وقتی از درایوهای «C» یا «D» در رایانه صحبت میکنیم، در واقع درباره «پارتیشن» حرف میزنیم؛ این بخشها درحقیقت حافظه فیزیکی رایانه را تشکیل میدهند و هر هارد حداقل یک پارتیشن دارد که شما میتوانید این پارتیشن را تغییر داده و پارتیشنهای جدیدی ایجاد کنید.
به یاد داشته باشید که اگر تا به حال از اطلاعاتتان فایل پشتیبانی نگرفتهاید، حتما در اولین قدم یک نسخه پشتیبان از تمام اطلاعاتتان تهیه کنید و مطمئن باشید که این کار سود فراوانی برای شما به همراه خواهد داشت.
سپس مطمئن شوید که فضای کافی برای ایجاد یک پارتیشن جدید روی هارد دارید. برای ایجاد فضای لازم به منظور پارتیشن جدید، روشهایی وجود دارد که در این نوشته به آنها نمیپردازیم و میتوان در نوشتههایی جداگانه به آنها پرداخت.
اما به طور خلاصه اشاره میکنیم که یکی از این روشها این است که اطلاعاتتان را به یک هارد اکسترنال (حافظه جنبی) منتقل کنید و پس از پارتیشن بندی جدید، آنها را به هارد برگردانید.
حالا آماده پارتیشنبندی جدید هستید. ویندوز هفت و هشت ابزارهای مناسبی برای این کار در اختیار شما قرار دادهاند. در ویندوز هفت روی «Start» کلیک کنید و یا در ویندوز هشت به قسمت «Search» بروید. در هر دو صورت، «partitions» را تایپ کنید و سپس گزینه «Create and format hard disk partitions» را انتخاب کنید.
برنامه «Disk Management» باز میشود. برای تغییر پارتیشن موجود و کم کردن سایز آن، روی آن کلیک راست کنید و گزینه «Shrink Volume» را انتخاب کنید.
حالا باید صبر کنید؛ این بخش کمی طول میکشد و در نهایت از شما خواسته میشود تا تعیین کنید که میخواهید پارتیشن موجود را چه اندازه کم کنید. مقدار پیش فرض، بیشترین مقدار ممکن است.
دقت کنید که ممکن است مشکلی در «Disk Management» وجود داشته باشد. اگر پارتیشن موجود ۲۲۸ گیگابایت حافظه خالی داشته باشد، شما باید بتوانید آن را به هر مقداری کمتر از ۲۲۸ گیگابایت کم کنید اما این برنامه ممکن است به شما اجازه ندهد که پارتیشن را حدود این عدد تغییر دهید.
فرض کنیم که ویژگی «Disk Management» به شما امکان میدهد تا پارتیشن را به اندازه کافی تغییر دهید. در این حالت، سایز را تعیین کنید، دکمه «Shrink» را بزنید و مراحل را دنبال کنید. وقتی تغییر سایز انجام شد، روی فضای اشغال نشده راست کلیک کنید و گزینه «Simple New Volume» را انتخاب کنید.
به همین راحتی شما توانستید از فضای هارد خود بصورت بهیتهتری استفاده کنید.
56503




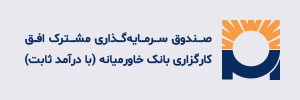



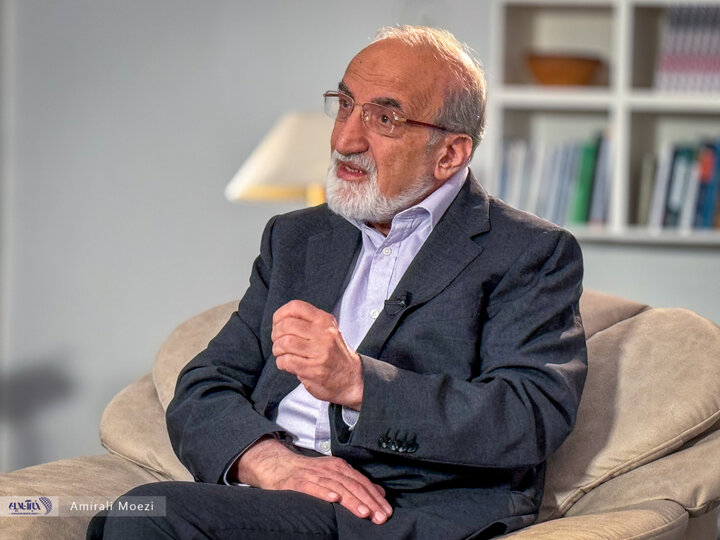


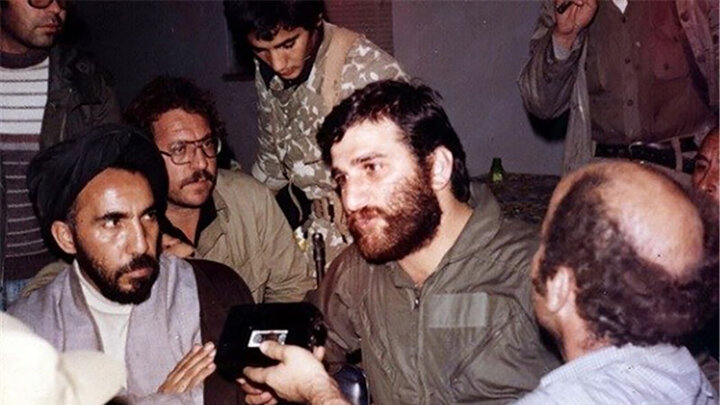



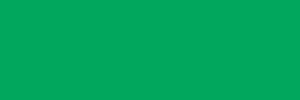
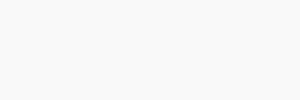
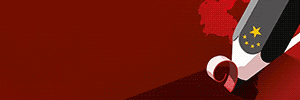


نظر شما